Bạn đã thử nhiều môi trường máy tính để bàn (Desktop Environment) nhưng không có cái nào phù hợp với sở thích của bạn? Hoặc có thể bạn thích một số thành phần của DE và không thích những thành phần khác. Vậy thì bạn nên tự xây dựng Desktop Environment của riêng mình.
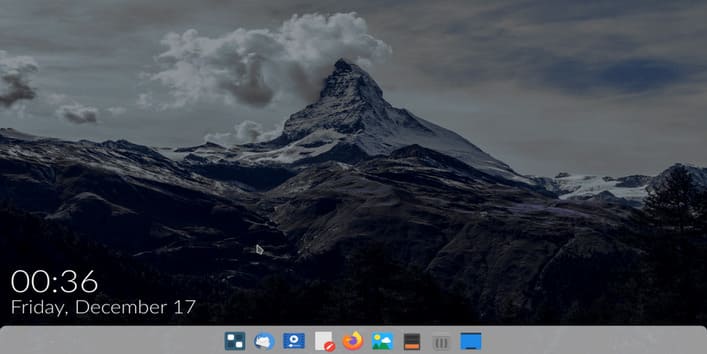
Cách để xây dựng một Desktop Environment
Bạn có thể dễ dàng xây dựng môi trường máy tính để bàn bằng cách lắp ráp các thành phần khác nhau của DE hiện có và các chương trình độc lập khác. Tốt hơn là bạn nên biết các thành phần chung của DE trước khi xây dựng môi trường, nhưng điều này không cần thiết. Sau đây, mình sẽ hướng dẫn bạn cách tự xây dựng môi trường máy tính để bàn của riêng bạn.
Bước 1: Tạo tập lệnh Session Bash
Để tạo một môi trường máy tính để bàn, ít nhất bạn cần tạo một trình quản lý cửa sổ. Trong bài này, mình sẽ sử dụng trình quản lý cửa sổ kwin. Nhưng bạn có thể sử dụng bất kỳ trình quản lý cửa sổ nào bạn muốn.
Để cài đặt kwin trên Ubuntu và các hệ thống dựa trên Ubuntu, hãy nhập lệnh sau vào terminal:
sudo apt install kwin --no-install-recommends
Nếu không có tùy chọn –no-install-suggest, apt sẽ cài đặt toàn bộ môi trường máy tính để bàn kde.
Ngoài trình quản lý cửa sổ, chúng ta còn cần thêm thanh dock. Để cài đặt nó, hãy gõ:
sudo apt install plank
Bây giờ chúng ta hãy tạo tập lệnh bash session. Nếu bạn chưa biết, tập lệnh bash là một tệp văn bản thông thường, trong đó bạn nhập các dòng lệnh. Khi tệp được thực thi, nó sẽ khởi tạo các lệnh chứa trong từng dòng một, giúp bạn không phải tự mình nhập từng lệnh trong terminal.
Tập lệnh của chúng ta sẽ chứa các chương trình mà DE sẽ có. Chúng ta sẽ đặt tập lệnh vào thư mục /bin. Vì vậy, hãy mở terminal và điều hướng đến / bin bằng cách gõ lệnh sau:
cd /bin
Sau đó, tạo tập lệnh bằng lệnh sau (chúng ta sẽ gọi nó là custom_de.sh):
sudo touch custom_de.sh
Mở tệp dưới dạng thư mục gốc bằng trình soạn thảo văn bản của bạn, ví dụ: nano
sudo nano custom_de.sh
Bạn có thể thay thế nano bằng bất kỳ trình soạn thảo văn bản nào như gedit hoặc xed.
Sau đó, đặt dòng sau ở đầu tập lệnh.
#!/bin/bash
Dòng này yêu cầu terminal thực thi tập lệnh này bằng cách sử dụng bash.
Tiếp theo, nhập lệnh của chương trình bạn muốn bằng trình quản lý cửa sổ (trong trường hợp này là kwin).
kwin &plank
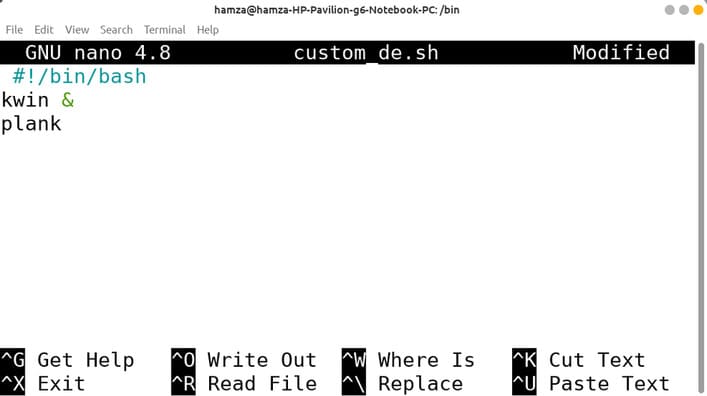
Dấu và (&) sau một lệnh làm cho nó chạy ở chế độ nền để lệnh tiếp theo được thực hiện mà không cần đợi lệnh trước đó hoàn thành. Chúng ta cần làm điều này bởi vì các chương trình tạo môi trường máy tính để bàn cần phải chạy cùng một lúc.
Tập lệnh này đại diện cho phiên máy tính để bàn, miễn là tập lệnh này đang chạy thì phiên sẽ tiếp tục chạy. Khi tập lệnh này bị tắt thì phiên sẽ thoát và bạn sẽ được chuyển đến màn hình đăng nhập như khi bạn đăng xuất.
Đó là lý do tại sao điều quan trọng là không đặt dấu và (&) sau lệnh cuối cùng. Nếu điều này xảy ra và lệnh cuối cùng được gửi xuống nền, tập lệnh sẽ thoát và phiên sẽ thoát ngay khi bắt đầu.
Sau khi lưu tập lệnh, hãy cấp cho tập lệnh đó quyền thực thi bằng cách nhập lệnh sau:
sudo chmod +x custom_de.sh
Bước 2: Tạo tệp màn hình
Để hiển thị màn hình tùy chỉnh của chúng ta trong khi đăng nhập, chúng tôi phải tạo tệp .desktop trong /usr/share/xsessions, tệp này sẽ trỏ đến tập lệnh. Để điều hướng đến thư mục đó, hãy nhập lệnh sau:
cd /usr/share/xsessions
Sau đó, tạo tệp và mở tệp bằng lệnh:
sudo touch custom_de.desktopsudo nano custom_de.desktop
Bên trong tệp viết các dòng sau:
[Desktop Entry]Name=Custom DEComment=My awesome desktop environmentExec=/bin/custom_de.shType=Application
Đối với Exec=, hãy nhập vị trí của tập lệnh mà bạn đã tạo trước đó.
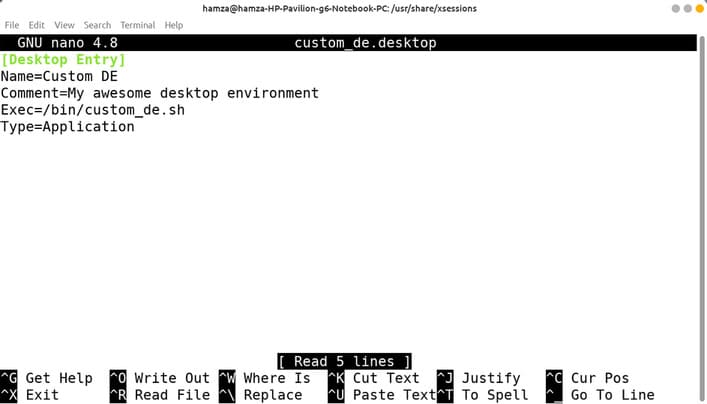
Bước 3: Khởi chạy Desktop Environment tùy chỉnh
Để khởi chạy môi trường máy tính để bàn của bạn, hãy thực hiện các bước sau:
- Đăng xuất
- Tìm danh sách các môi trường máy tính để bàn đã cài đặt
- Chọn môi trường máy tính để bàn mới được tạo
- Đăng nhập lại
Để thoát khỏi phiên này, hãy kill chương trình cuối cùng trong tập lệnh phiên của bạn bằng lệnh pkill:
pkill plank
Làm cho môi trường máy tính để bàn của bạn hoàn thiện hơn
Vậy là bạn đã tạo môi trường máy tính để bàn của mình thành công rồi đó.
Nhưng nó vẫn thiếu một số thành phần. Đã đến lúc thêm hình nền và bảng điều khiển.
Có rất nhiều cách thiết lập hình nền nhưng lựa chọn tốt nhất là Komorebi, cung cấp cho bạn khả năng đặt video làm hình nền và nó cũng hiển thị các biểu tượng trên màn hình.
Để cài đặt komorebi, hãy tải xuống gói cài đặt từ kho lưu trữ GitHub, cài đặt và chạy nó.
Đối với bảng điều khiển, mình sẽ sử dụng bảng điều khiển lxqt:
sudo apt install lxqt-panel
Đừng quên đặt lệnh lxqt-panel và komorebi trong tập lệnh phiên, theo sau là dấu và (&). Sử dụng đường dẫn đầy đủ cho lệnh komorebi (/System/Applications/komorebi).
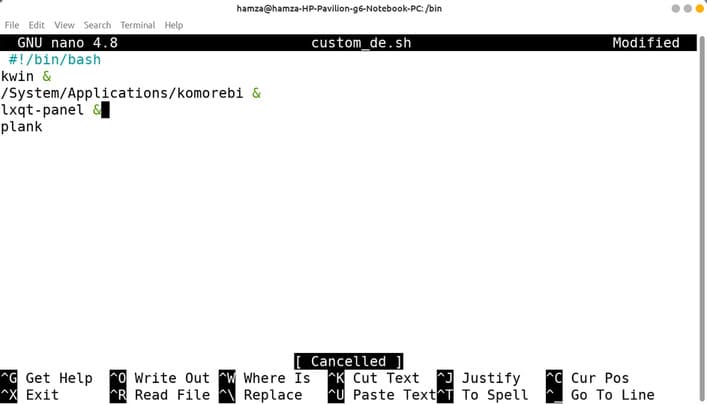
Bạn cũng có thể thêm Ulauncher, một trình khởi chạy ứng dụng hữu ích. Điều này sẽ làm cho trải nghiệm máy tính để bàn hoàn thiện hơn:
sudo add-apt-repository ppa:agornostal/ulauncher && sudo apt update && sudo apt install ulauncher
Bạn có thể thêm bao nhiêu chương trình tùy thích, tùy chỉnh màn hình cho phù hợp với nhu cầu của bạn. Bạn cũng nên xem xét thêm một trình quản lý thông báo.
Cách đặt GTK và Icon Themes
Trong các môi trường máy tính để bàn khác, bạn có thể thay đổi GTK và chủ đề biểu tượng bằng cách sử dụng tiện ích GUI như gnome-tweak hoặc các Theme khác. Trong trường hợp của chúng ta, chúng ta không có những tiện ích này, nhưng đừng lo lắng vì bạn cũng có thể thay đổi chủ đề từ terminal bằng cách sử dụng lệnh gsettings.
Để cài đặt có hiệu lực, dbus phải đang chạy.
Dbus sử dụng dbus-launcher. Chỉ cần thêm bash dbus-launcher vào đầu tập lệnh của bạn.
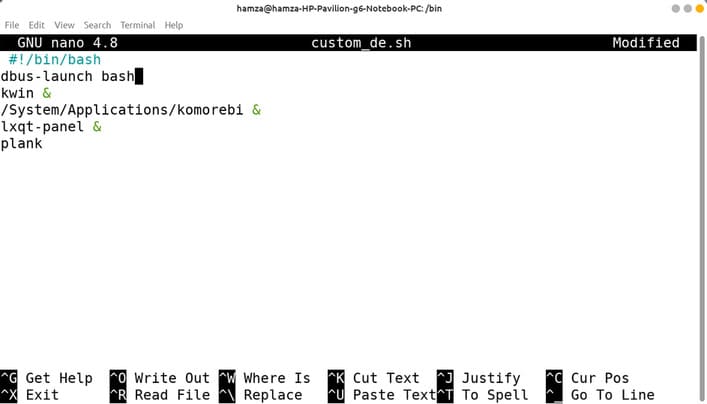
Tiếp theo, thoát phiên và đăng nhập lại. Để tải chủ đề GTK hiện đang được áp dụng:
gsettings get org.gnome.desktop.interface gtk-theme
Ví dụ: để đặt chủ đề GTK thành chủ đề Canta, hãy nhập:
gsettings set org.gnome.desktop.interface gtk-theme Canta
Chủ đề mà bạn sắp đặt phải nằm trong thư mục /usr/share/themes. Tên chủ đề là tên thư mục của nó.
Ngoài ra, bạn cũng có thể xem thêm 5 mẹo trang trí giao diện Terminal tại đây.
Nguồn: anoyviet.com



0 Nhận xét